TIPS at Lewis & Clark Law School-Organizing and Saving Your Documents and Data
Organizing and Saving your Documents and Data
Before we get into how to work more efficiently and effectively with our software, let's first look at how to save and retrieve our data when we need to. There is nothing more frustrating than spending hours or even days working on a paper only to have saved it somewhere and not have any idea where it is. This TIP will give you an idea of how file structure works and make navigating around through your hard drive and the network drives a breeze.
Your hard drive
Your computer has many different elements which make it the wonderful "whole" that it is. Some examples are your keyboard and mouse, which are devices that allow you to input information. Your monitor and speakers give you visual and aural feedback respectively. Your hard drive is what determines how much stuff you can have on your computer. Think of your hard drive as a file cabinet. When you install a program, or download a picture, or create a document in Microsoft Word and save it, those bits of data are being saved to your hard drive, akin to putting a picture or a document in a file cabinet. I will be using the file cabinet metaphor a lot because it is a very accurate description of how the hard drive works.

Your hard drive in metaphor land
The capacity of your hard drive is immense. Modern hard drives can hold thousands and thousands of documents, pictures, songs programs and other digital data with ease. You will probably not have to worry about filling your hard drive to capacity but it can happen. Your Microsoft Windows operating system will give you a warning indication of this is happening. If you get a notice saying your hard drive is full or nearing capacity, contact Computing Services for assistance.
Hard drives and network drives
When I talk about hard drives I am referring to a physical object that actually resides in your laptop or desktop computer. We here at the law school also have the capability to save data to the network drive. The network drive functions in the same "file cabinet" capacity that your hard drive does. Instead of saving data directly to the physical hard drive in your computer you are simply saving it to a different drive - a network drive located in a physically different location than inside your computer. The benefits to this are many. The network drives are backed up frequently so if something happens to a document you are working on it is possible to have it recovered. Another benefit is the ability to access the network drive from a computer other than your work computer so you can work on documents in places other than the office.
By clicking the <<start>> button in the lower left hand corner of your screen and then clicking <<my computer>> you can "see" your hard drive along with all the network drives that your computer is connected to. The picture below gives an example of what you will see. Please note (1) that your screen might be showing this information in a slightly different way and (2) you might not have the exact same network drives shown in my example.
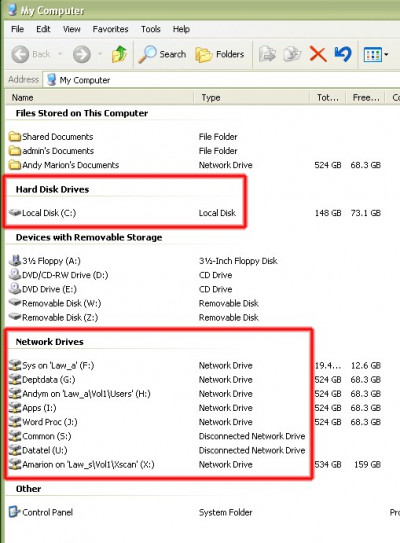
A view of your hard drive and your network drive connections.
Drive names and letters
In the above image you can see there are two identifiers for your hard drive and the network drives. There is the name and the drive letter. If we look at the list of all the network drives, we see that the first item on the list reads "Sys on 'Law_a.'" This is the drive name. This drive name is more of a reference for us -the computer users- to use to reference where a particular file might be. For example, the hard drive named "common" (which you can see farther down the list of network drives) is a hard drive where TIPS, the faculty assistants, faculty and other staff put files that need to be shared with others but may be too big and bulky to e-mail.
The drive letter is in parenthesis (looking at the common drive again, you will see that the drive letter is 'S'). The drive letter is an integral part of your organization process. Lets think of your hard drive and all of these network drives again as file cabinets. The drive letter is how your computer determines which file cabinet to look in. For example, if you ask one of us or your faculty secretary for a file and we email you saying we put the file in the "S" drive - we are telling you that it is saved in the common network drive.
Folders
When storing things in file cabinets, if we were to just take every paper and photograph and throw them in there randomly then we would never find these items again when we actually needed to. The same applies to saving documents to your hard drive and the network hard drives. Folders are ways to keep your work organized in a way that works for you.
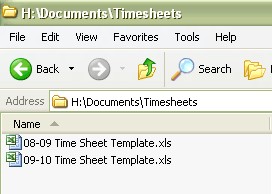
Look at the picture above. In the address bar you can see the path your computer has taken to get to the two timesheet files. The first item it shows - on the far left (H:) is the hard drive (the drive letter discussed earlier). The backslash (\) after the H drive denotion means we are now looking at a folder in the H drive. In this case the name of the folder is called "Documents." After that we can see another backslash which means there is a folder called "Timesheets" within the folder called documents. You can add and create as many folders or sub-folders as you wish to. There are no hard or fast rules to folders and how to maintain them. Design and organize in a way that helps you maintain a good workflow and makes it easy for you to find your work when you need it.
Saving your work in Office 2007
OK so now hopefully you have a basic understanding of hard drive file structure. Now we are going to open Microsoft Word and look at how to navigate around in the save menu and see how our knowledge of hard drive strucutre will allow us to save our work where we want to. The way to do this is fairly standard among practically all applications that run in windows (not just Microsoft Word). However, as this is one of the more commonly used software applications than we will use this in our example.
Open Microsoft Word and create a new document.
Click the "Office Button" (the button in the top left).
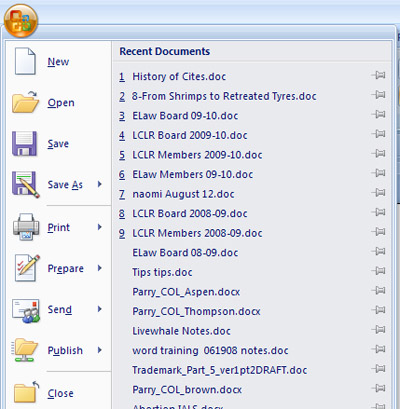
Choose "Save." A dialoge box will appear.
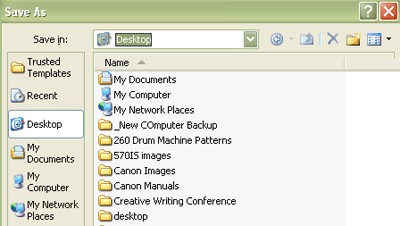
The screen above is known as the "save as dialogue box." The column on the left links to short cuts to some of the more common places one can save documents.
Desktop is what you see on your monitor when your computer starts up. This is handy for documents you are working on frequently as their icon is just a couple clicks away.
My Documents is a folder created by Windows to be used as a special folder for saving and storing documents.
My Computer will take you to a screen that will show you your local hard drives, any network drive you are connected to and any thumb or portable drive that is plugged into your computer.
The horizontal row at the top shows you the current location you have navigated to save your document (in this case the desktop). There is a little dropdown button (designated by the green button with the white arrowhead pointing down to the right of the word 'desktop.' This will bring up the shortcuts similar to the ones discussed in the previous paragraph.
If you wish to add a folder to the section of the hard drive you are in. Click the folder button.This will create a new folder in which to save your file. When you click this button the new folder will be created automatically and your cursor will immediately move into the text area of the folder. Type a name for your folder and hit enter and your new folder will be created.

The folder button
Hopefully this tutorial has given you a basic understanding about file structure and folders. Having a workspace where you can find your data quickly and easily is a great boon to a productive work flow as well as peace of mind.
If you have any questions about this or other TIPS, please click here to email us your question.
email lawfac@lclark.edu
voice 503-768-6852
Associate Dean of Faculty John Parry
parry@lclark.edu
Director of Faculty Services
Rita Martinez
ritamartinez@lclark.edu